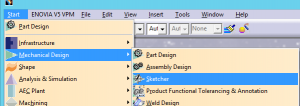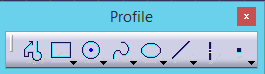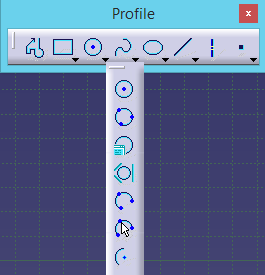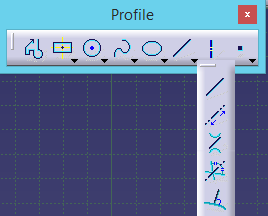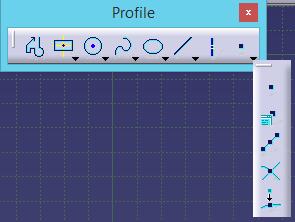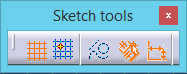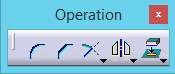با سلام در این مقاله میخواهیم محیط sketcher نرم افزار کتیا را بررسی کنیم. برای استفاده از اکثر محیط های کتیا نیاز به یک طرح اولیه قطعه یا ترسیم پایه داریم که برای ترسیم ان از محیط sketcher کتیا استفاده میکنیم.با آقای مهندس همراه باشید.
بعد از باز کردن نرم افزار کتیا از قسمت start>mechanical design>sketcher وارد محیط مربوطه میشویم.
قبل از وارد شدن به محیط sketcher به طور پیشفرض وارد محیط part design میشویم تا یکی از صفحه های کاری را انتخاب کنیم.در اینجا بنا بر نیاز یکی از plan هارو انتخاب میکنیم و وارد محیط sketcher میشویم.
خب همانطور که میبینید این محیط از ی سری نوار ابزار و یک فضای شبکه بندی شده تشکیل شده است که هر کدام از این ابزار ها وظیفه ی خاصی را بر عهده دارند که در اینجا به معرفی انها میپردازیم.
نوار ابزار profile
برای ترسیم هر شکلی از نوار ابزار profile استفاده میکنیم که از ابزار های مختلفی تشکیل شده.
از اولین گزینه یعنی دستور profile برای ترسیم خط های به هم پیوسته همراه با منحنی استفاده میکنیم به طوری که تا وقتی خودمان بخواهیم میتوانیم از خط های به هم پیوسته استفاده کنیم و اسکچ خود را ترسیم کنیم.
از دومین گزینه یعنی rectangle برای ترسیم اشکال چهار ظلعی استفاده میشود که با کلیک بر فلش کوچک رو به پاین گوشه ان میتوان به ابزار های مانند ترسیم مربع مستطیل از مرکز،شش ظلعی ،ذوزنقه و …..دست پیدا کرد.
از سومین گزینه یعنی circle برای ترسیم اشکال دایره ای شکل یا اشکالی که برای رسم شدن نیاز به شعاع دارند استفاده میشود. این ابزار هم مانند دستور قبلی در خود ابزار های دیگری را جای داده است که با کلیک بر روی فلش کناری به انها دسترسی خواهید داشت ، که از رسم دایره با ۳ نقطه، رسم دایره بین ۳ زاویه، رسم نیم دایره و ….. تشکیل شده است.
spline
گزینه ی بعدی spline نام دارد که با استفاده از ان میتوان خط های منحنی شکل بدون اندازه رسم کرد.
ابزار بعدی که در profile وجود دارد ellipse است که از ان برای رسم اشکال بیضوی شکل استفاده میکنیم.
ابزار بعدی در همین شاخه line نام دارد که برای ترسیم خط های صاف از این گزینه استفاده میشود که فرق چندانی با ابزار profile ندارد. در اینجا برخلاف profile اگر یک بار بر روی line کلیک کنیم یک خط صاف برایمان رسم میکند.
این ابزار هم برای خود هم گروهی های دارد که با کلیک بر روی فلش کناری به انها دسترسی خواهیم داشت که توسط انها میتوانیم در حالت های مختلف خط خود را ترسیم کنیم.
گزینه بعدی axis نام دارد که از ان برای ترسیم خط های مجازی یا همان خط نقطه استفاده میشود. زمانی که بخواهیم محور وسط یک قطعه را تعین کرد یا وقتی بخواهیم خطی بکشیم که فقط در محیط اسکیچ مورد استفاده قرار گیرد از این ابزار استفاده میکنیم.
ابزار بعدی point نام دارد که برای ترسیم نقاط مخطلف از این گزینه استفاده میکنیم.این ابزار هم از زیر شاخه تشکیل شده که از انها میتوانیم نقاط مختلفی را به روش های مختلف ترسیم نمود.
نوار ابزار sketch tools
گروه دیگری از ابزار ها وجود دارند که برای شبکه بندی صفحه و وارد کردن اندازه ها مورد استفاده قرار میگیرند که sketch tools نام دارد.
وقتی روی یکی از ابزار هایprofile کلیک میکنید جلوی ابزار sketch tools فیلد های برای درج اندازه نمایان میشوند که در انجا میتوانید طول خط و زاویه انها و همچنین شعاع دایره ها و چیز های از این قبیل را تعین کنید.
اگر گزینه اول یعنی grid فعال باشد صفحه ترسیم به صورت شبکه بندی شده تشکیل میشود که به ترسیم راحت تر کمک زیادی میکند.
گزینه ی بعدی snap to point نام دارد که اگر فعال باشد هنگام ترسیم خط یا دایره نقطه شروع از روی شبکه ها انتخاب میشود که معمولا بنا بر نیاز از ان استفاده میکنیم که در بیشتر اوقات برای راحتی کار ان را غیر فعال میگزاریم .
اگر گزینه ی بعدی یعنی construction/standard element فعال باشد خطی که ترسیم کرده ایم یا قراره ترسیم کنیم به صورت مجازی یا خط نقطه ترسیم میشود.(فقط یادتان باشد که با موس خط یا خطهای که ترسیم کرده اید را انتخاب کنید بعد این ابزار را فعال کنید.)
مجموعه ابزار operation
از نوار ابزار operation برای عملیات گرد کردن گوشه ها،پخ زدن گوشه ها،حذف قسمتی از شکل ،جابجای اشکال و همینطور تصویر کردن یک خط استفاده میشود.
از گزینه اول یعنی corner برای گرد کردن گوشه های تیز استفاده میشود.
از گزینه دوم chamfer برای پخ زدن گوشه ها استفاده میشود.
از گزینه سوم که خود از ابزار های دیگه تشکیل شده برای مجموعه عملیات حدف و اضافه استفاده میشود که از انها میتوانید برای حدف قسمتی از خط یا اضافه کردن خط ها استفاده کنید.
از گزینه بعدی میتوان برای اینه کردن یک شکل حول یک محور .انتقال یک خط یا یک شکل به نقاط دیگر.چرخش یک شکل یا خط حول یک محور و افست دادن یک شکل به اندازه دلخواه استفاده کرد.
از گزینه اخر یعنی project برای تصویر کردن یک شکل یا خط استفاده میشود .زمانی که یک قطعه را از محیط پارت به محیط اسکیچ وارد میکنیم غیر فعال است و از ان هیچ استفاده ای نمیتوان کرد .برای همین از دستور project استفاده میکنیم تا از خط های ان روی صفحه جدید استفاده کنیم.
نوار ابزار constraint
از مجموعه ابزار constraint برای اندازه گزاری قطعات و تعین موقعیت خط ها و فیکس کردن انها استفاده میکنیم.
زمانی که قطعه خود را طراحی کردیم نیاز داریم تا به ان بعد بدهیم یعنی ۳بعدیش کنیم.برای این کار باید وارد محیط part design شویم.از ابزار exit workbench![]() استفاده میکنیم و وارد محیط part design میشویم.
استفاده میکنیم و وارد محیط part design میشویم.
بقیه ابزار ها عمومی و مربوط به تمام محیط ها میباشند که از اموزش انها در این پست صرف نظر کرده ایم.